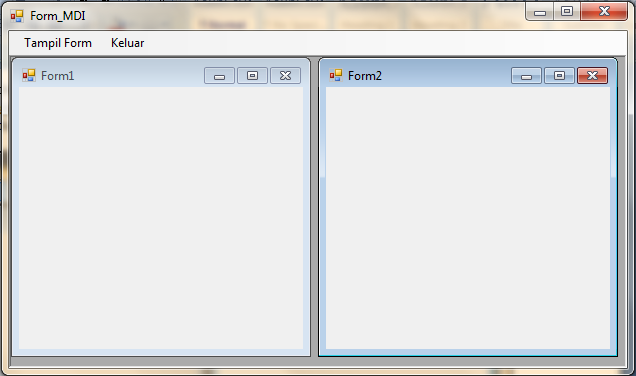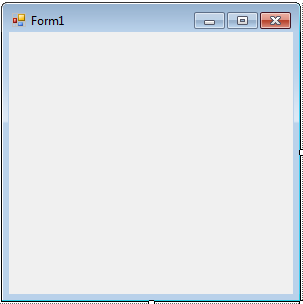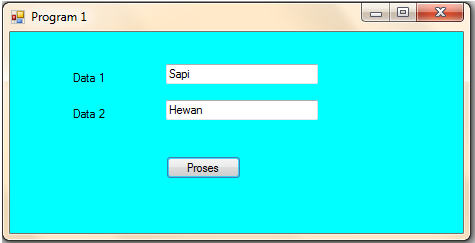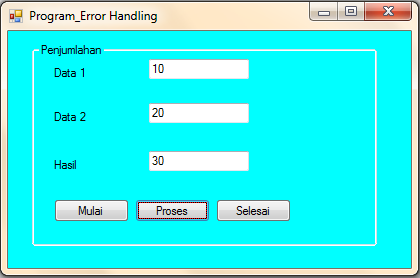Microsoft Visual Studio 2008 adalah aplikasi lengkap yang dibuat oleh Microsoft. Pada Visual Studio 2008 didalamnya terdapat beberapa bahasa pemrograman yang sering dipakai, seperti Visual Basic 2008. Visual Studio 2008 Express Edition sangat populer sebagai Tools Pengembangan Aplikasi Windows. Tools yang lengkap, dan pengembangan Aplikasi secara cepat menjadikan VS 2008 Express pilihan No.1 di Dunia Programming.
VS 2008 Express sangat mudah untuk digunakan, bahkan bagi kalangan pemula bisa belajar programming berkat fitur Intellisense yang menuntun mereka menulis kode secara bertahap! Dengan adanya LINQ (Language Integrated Query), Programmer sekarang bisa menulis SQL query langsung di VS 2008 Express dengan mudah dan nyaman.
Tidak hanya itu, para Web Developer juga bisa menulis XML dengan WPF Form baru. Bagi pecinta Microsoft Office, VS 2008 Express adalah best friend anda dalam membuat Form, Template, Macros, lewat fitur VSTO (Visual Studio Tools Office).
Begitu banyak fitur yang kaya dan mudah digunakan, menjadikan VS 2008 Express sebagai Tools paling laris di Dunia. Dalam waktu singkat anda bisa membuat Aplikasi yang keren dan canggih.
A. Menjalankan Microsoft Visual Studio 2008
Untuk menjalankan Visual Studio 2008 kita dapat melakukan dengan cara Mengklik tombol Start > All Programs > Microsoft Visual Studio 2008 atau pun bisa dengan mengclick pada Windows Startnya langsung.
|
| Maka setelah itu, akan muncul Start page Visual Basic 2008 Express Editiion, seperti pada gambar dibawah ini : |
Selanjutnya dengan mengclick File pada Menu bar diatas, dan pilih New project, maka akan muncul jendela New Project dan beberapa Templates yang dapat kita pilih, Misalnya disini kita pilih Template Windows Application. Kita juga bisa mengganti Nama Project hanya dengan mengubahnya pada textbox Name seperti yg terlihat pada gambar dibawah ini, dan setelah itu click Ok.
Setelah mengclick button Ok pada jendela New Project tadi, maka akan tampil Layar Pengembangan terpadu Visual Basic 2008 berikut ini :
Pada Layar Pengembangan Terpadu VB 2008 diatas terdapat beberapa bagian, diantaranya adalah :
A. Title Bar
Title Bar adalah tempat untuk menampilkan nama project yang sedang dibuat. Contohnya seperti pada gambar dibawah ini :
B.Menu Bar
Menu bar pada Visual Basic 2008, sama seperti menu bar yang terdapat pada program– program aplikasi di Windows. Memu Bar digunakan untuk melakukan proses atau perintah- perintah tertentu. Menu bar dibagi menjadi beberapa pilihan sesuai dengan kegunaan nya, seperti menu bar File digunakan untuk memproses atau menjalankan perintah-perintah yang berhubungan dengan file, seperti membuka file baru, menyimpan file, selain itu juga terdapat Menu Bar lain seperti : Edit, View, Project, Build, Debug, Data, Format, Tools, Window, dan Help.
Untuk menggunakan Menu Bar, dapat dilakukan dengan dua cara, yaitu :
· Dengan mouse, klik mouse pada menu dan sub menu.
· Dengan Keyboard, tekan ALT dan karakter bergaris bawah
Contoh : ALT + E untuk menampilkan menu Edit, dll.
dibawah ini adalah gambar Menu Bar :
C. Toolbars
Toolbars pada Visual Basic 2008 sama dengan toolbars pada aplikasi windows lainnya yang berisi tombol–tombol yang mewakili suatu perintah tertentu yang sering digunakan untuk keperluan dalam pemrograman dan lain-lain, toolbars dapat kita lihat dalam bentuk icon. Toolbars standard yang ditampilkan pada layar Pengembangan Terpadu Visual Studio 2008 adalah sebagai berikut :
Selain Toolbar-toolbars diatas, kita juga dapat menambahkan toolbars yang lainnya juga dengan mengaktifkan menu bar view seperti yang terlihat dibawah ini :
D. Solution Explorer
Solution Explorer adalah jendela yang menyimpan Informasi mengenai Solution, Project – project, beserta file-file, form – form ataupun resource yang digunakan pada program aplikasi. Pada bagian atas jendela Solution Explorer terdapat toolbox yang digunakan untuk menampilkan jendela Properties, menampilkan semua file, melihat Design form, Refresh dan View code, untuk melihat kode program. Pada Solution explorer juga kita dapat menambahkan class, module, windows form baru, dan sebagainya. Jika pada saat kita mengaktifkan Visual Studio 2008 jendela Solution Explorer tidak ada, kita dapat menampilkannya dari menu bar View, Solution Explorer atau menggunakan tombol Ctrl + Alt + L.
Apabila kita selama ini membuat suatu aplikasi pada satu project, di visual studio 2008 kita dapat membuat beberapa project pada satu Solution. Pada satu Solution kita dapat mengembangkan project dengan bahasa pemrograman yang lain. Sebagai contoh disini kita membuat atau menambah project menggunakan C#. Untuk membuat project baru, click kanan Solution, kemudian pilih Add New Project.
Form Designer merupakan suatu objek yang digunakan untuk merancang tampilan program. Form Designer juga dapat dikatakan sebagai objek utama pada pemrograman Visual Basic karena pada form inilah nantinya Komponen dan kontrol Toolbox diletakan dan diatur sebagus mungkin. Form dapat diatur melalui jendela Properties. Ukuran Form Designer ini juga dapat diubah tinggi dan lebarnya, dengan cara mengclick pada Form Designer tersebut, sehingga tampak garis putus-putus disekelilingnya, hanya dengan men-Drag Form ke kiri, kanan, atas, ataupun bawah, maka ukuran Form akan berubah.
F. Toolbox
ToolBox Standar yang terdapat pada Visual Basic 2008 adalah tempat penyimpanan kontrol-kontrol atau komponen standar yang nantinya akan kita letakkan sebagai komponen program didalam Form saat merancang sebuah aplikasi.
ToolBox adalah tempat dimana kontrol dan komponen yang dilambangkan dengan icon. Kontrol dan komponen sangat membantu pada saat proses merancang tampilan Form dalam pembuatan program. kontrol dan komponen diletakkan pada tab-tab berdasarkan kegunaannnya.
Apabila saat kita menjalankan Visual Studi 2008, Jendela toolbox tidak ada, maka kita dapat menampilkan nya melalui menu bar View > ToolBox atau dengan menggunakan gabungan tombol Ctrl + Alt X.
Pada jendela toolbox kita dapat mengaktifkan tab yang akan ditampilkan dengan cara mengklik tanda “+” pada sisi kiri tab toolbox.
Masing-masing Tab pada Toolbox memiliki Fungsi tersendiri, Berikut contohnya :
G. Properties
Jendela Properties berfungsi untuk memberikan informasi mengenai objek yang sedang aktif, nama objek yang sedang aktif dapat dilihat pada bagian atas jendela Properties. Properties juga digunakan untuk merubah nilai property atau karakteristik dari objek yang aktif. Komponen-kompoen atau kontrol-kontrol VB 2008 mempunyai property dan event yang berbeda untuk satu dan lainnya, tetapi ada juga yang memiliki property dan event yang sama.
Pada VB 2008 jendela properties terbagi atas bagian / jenis, pertama yaitu properties yang berfungsi untuk menampung property masing-masing objek serta pada bagian ini juga karakteristik dari komponen tersebut dapat diatur atau dirubah.
Property : Setiap komponen di dalam pemrograman Visual Basic 2008 dapat diatur propertinya sesuai dengan kebutuhan aplikasi. Property yang tidak boleh dilupakan pada setiap komponen adalah “Name”, yang berarti nama variabel (komponen) yang akan digunakan dalam scripting. Properti “Name” ini hanya bisa diatur melalui jendela Property.
B. Mendesain Tampilan Form pada VB 2008
Pada bagian ini kita akan mencoba mendesain program atau project pada VB 2008. pertama-tama kita mengatur tampilan form pada VB 2005 dengan cara :
1. Aktifkan Form1 dengan mengclick pada Form.
2. Atur Ukuran Form sesuai kebutuhan program.
3. Ubah Properties Text pada jendela properties.
4. Ubah Back color form.
5. Tambahkan Label, Textbox, Button, dll
6. Atur Komponen-komponen tersebut sedemikian rupa.
Contohnya bisa dilihat dibawah ini :
Maka setelah mengatur semua propertiesnya, Tampilan Form akan tampak seperti dibawah ini :
C. Memasukan Kode Program untuk menjalankan Program
Kode Program adalah hal yang sangat penting dalam membuat suatu program, karena dengan kode program inilah, Program yang dibuat bisa dijalankan. Berikut dibawah ini adalah contoh kode program pada sebuah Form :
 D. Menjalankan Program / Debuging
D. Menjalankan Program / Debuging
Menjalankan program bisa dipilih melalui solution explorer dan diatur di properties, project mana yang ingin dijankan, kemudian di project bisa dipilih Form mana yang ingin dijankan.
Untuk menjalankan program, dapat dilakukan dengan mengclick Debug yang terletak di Menu bar ataupun bisa dilakukan dengan shortcutkey F5. Berikut dibawah ini adalah contoh menjalankan sebuah program :
Contoh Debug :
E. Menyimpan Project dan Keluar dari VB 2008
Setelah Program selesai dibuat, maka Program bisa disimpan pada Local disk komputer anda, dengan mengclick pada Toolbar, Icon Save / Save all ataupun bisa dengan shortcut key Ctrl + Shift + S / Ctrl + S, maka Project akan Tersimpan ke Tempat yang anda inginkan.

Setelah menyimpan Project, untuk keluar dari Visual Studio 2008 dapat kita lakukan dengan cara meng klik Icon Close yang terdapat pada sisi kanan jendela layar pengembangan Visual Studio 2008. Keluar dari visual Studio 2008 juga dapat dilakukan melalui menu bar File > Exit.
Tutorial Visual Basic 2008 dengan Program Error Handling
Pertama-tama setelah mebuka Visual Basic 2008 Express Edition, maka click New Project, dan Ubah Nama Project sesuai keinginan, Contohnya disini diberi nama Error Handling.
Setelah mengclick button OK, maka akan tampil Form Designer VB 2008, disini kita akan merancang Project Error Handling tersebut. Ganti Text pada Properties window, dapat juga kita ganti warna Form, setelah itu tambahkan Label, Textbox, dan Button, bisa juga kita tambahkan Groupbox untuk memperbagus Form. Kemudian ganti nama Label, Button, dan Groupbox sesuai dengan Program.
Setelah Form diatur sedemikian rupa, Kemudian masukan kode disetiap Button untuk menjalankan Program Error_Handling tersebut.
Coding Button1 (Mulai) :
Public Class Form1
Private Sub Button1_Click(ByVal sender As System.Object, ByVal e As System.EventArgs) Handles Button1.Click
TextBox1.Enabled = True
TextBox2.Enabled = True
TextBox3.Enabled = True
TextBox1.Clear()
TextBox2.Clear()
TextBox3.Clear()
End Sub
Private Sub Button3_Click(ByVal sender As System.Object, ByVal e As System.EventArgs) Handles Button3.Click
MessageBox.Show("Terima kasih", "Bye-bye", MessageBoxButtons.OK, MessageBoxIcon.Information)
Me.Close()
End Sub
End Class
Coding Button2 (Proses) :
Private Sub Button2_Click(ByVal sender As System.Object, ByVal e As System.EventArgs) Handles Button2.Click
Try
TextBox3.Text = CInt(TextBox1.Text) + CInt(TextBox2.Text)
Catch ex As Exception
MsgBox(ToString)
End Try
End Sub
Coding Button3 (Selesai) :
Private Sub Button3_Click(ByVal sender As System.Object, ByVal e As System.EventArgs) Handles Button3.Click
MessageBox.Show("Terima kasih", "Bye-bye", MessageBoxButtons.OK, MessageBoxIcon.Information)
Me.Close()
End Sub
End Class
Nah, setelah semua kode Program dimasukan, maka Program akan berjalan dengan benar, sebaliknya, jika ada kode program yang salah, maka akan terjadi Error pada program tersebut. Oleh karena itu Perlu dipasang Error Handling pada Program yang dibuat agar Error tersebut dapat ditangani, Coding Button2 diatas adalah contoh dari Error Handling dengan memasang Try And Catch pada Program anda.
Contoh Program berjalan dengan benar tanpa ada Error :
Contoh terdapat Error pada Program :
Contoh Program setelah dipasang Error Handling, Sehingga jika ada Error, maka Error akan diatasi oleh Error Handling, Berikut Contohnya :
Setelah semua selesai, silahkan Save Program dan tutup Visual Basic 2008.